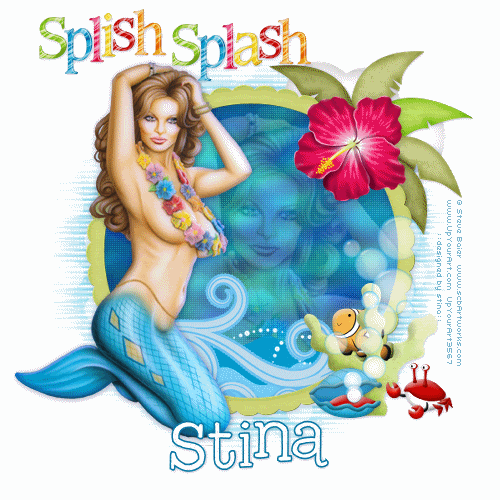
Supplies
Scrap kit of choice - I am using "Splish Splash Splosh" by Seachell Scrapz which is a freebie on her blog
Tube of choice - I am using the lovely artwork of Steve Baier available with a licence from UpYourArt
**PLEASE DO NOT USE HIS ARTWORK WITHOUT THE APPROPRIATE LICENCE**
Splish Splash WordArt from "Splish Splash Splosh" by Creative Intentionz available from Twilight Scraps
WSL_Mask216 by Chelle available from her blog
Font of choice - I am using 2Peas High Tide
Plugins: Penta.com Color Dot
Xero Porcelain
Eye Candy 4000 HSB Noise
Ready? Let's begin....
Open a new 600 x 600 blank canvas flood-filled white
Paste Element53 Frame as new layer
Resize by 50%
Resize by 50%
Select the inside of your Frame with Magic Wand
Selections > Modify > Expand by 10
Add new raster layer
Paste Paper2 (or one of choice) INTO selection
Layers > Arrange > Move Down
Selections > Modify > Expand by 10
Add new raster layer
Paste Paper2 (or one of choice) INTO selection
Layers > Arrange > Move Down
Effects > Plugins > Penta.com > Color Dot with default settings
KEEP SELECTED!!
Paste Tube or Image of choice as new layer
Resize UP as necessary
I used the image supplied with my Tube and resized by 150%
Position to liking
Selections > Invert
Delete
Resize UP as necessary
I used the image supplied with my Tube and resized by 150%
Position to liking
Selections > Invert
Delete
Lower opacity to 30

STILL SELECTED!!
Paste Element20 (Waves) as new layer
Resize by 40%
Position in Frame to liking
Resize by 40%
Position in Frame to liking

Delete then deselect
Paste Tube as new layer
Layers > Arrange > Bring to Top
Resize as necessary and position to the left
Layers > Arrange > Bring to Top
Resize as necessary and position to the left
Effects > Plugins > Xero > Porcelain with the following settings:
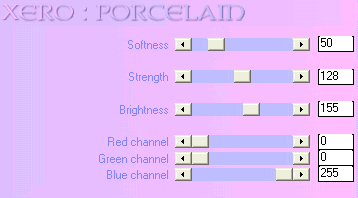
Paste Element17 (Coral) as new layer
Resize by 20%
Position in lower right
Resize by 20%
Position in lower right
Paste Element 10 (Fish in Coral) as new layer
Resize by 15%
Position behind Coral so that it is "peeking out" *g*
Use your Eraser to erase any excess around it
Resize by 15%
Position behind Coral so that it is "peeking out" *g*
Use your Eraser to erase any excess around it
Paste Element1 (Clam with Pearl) a new layer
Resize by 12%
Position alongside Coral
Resize by 12%
Position alongside Coral
Paste Element22 (Bubbles) as new layer
Image > Mirror, then
Image > Rotate by 30 to the left
Resize by 40%
Position with the bottom bubble over the Pearl
Image > Mirror, then
Image > Rotate by 30 to the left
Resize by 40%
Position with the bottom bubble over the Pearl

Paste any other elements you wish to your liking
Now paste Element (PalmTree) as new layer
Resize by 35%
Position in the upper right behind Flower, then
Layers > Arrange > Send to Bottom
Resize by 35%
Position in the upper right behind Flower, then
Layers > Arrange > Send to Bottom
Open Element23 (Clouds) and make a selection around one of the clouds
Edit > Copy
Edit > Copy
Paste as new layer and position behind Palm Tree in upper right

Paste Paper of choice as new layer (I used Paper7)
Resize by 75%
Layers > Arrange > Send to Bottom
Layers > Arrange > Send to Bottom
Layers > New Mask Layer > From Image
Apply WSL_Mask216
Apply WSL_Mask216
DO NOT MERGE!!
Open Layer Palette and activate Mask layer
Resize by 110%
Layers > Merge > Merge Group
Lower opacity to 45
Resize by 110%
Layers > Merge > Merge Group
Lower opacity to 45
Apply drop shadows of choice to your elements
Paste a WordArt of choice or two as new layers
I am using two WordArts from Creative Intentionz's "Splish Splash Splosh" kit
Resize as necessary and position to liking
I am using two WordArts from Creative Intentionz's "Splish Splash Splosh" kit
Resize as necessary and position to liking
Crop and resize tag
Select your Text Tool and font of choice
I am using 2Peas High Tide
Foreground - #0176a2
Background - #FFFFFF
I am using 2Peas High Tide
Foreground - #0176a2
Background - #FFFFFF
Stroke width - 1.5
Type out your name
Objects > Align > Horizontal Centre in Canvas
Convert to raster layer
Apply drop shadow of choice
Objects > Align > Horizontal Centre in Canvas
Convert to raster layer
Apply drop shadow of choice
Finally, add your © copyright, licence and watermark, then save as GIF or JPG and you're done!
** IF YOU WISH TO ANIMATE PLEASE FOLLOW THESE NEXT STEPS **
Activate your Frame Background layer
Duplicate twice and rename Water1, Water2 and Water3
Duplicate twice and rename Water1, Water2 and Water3
Activate Water1 and hide Water2 and Water3
Effects > Plugins > Eye Candy 4000 > HSB Noise with the following settings:
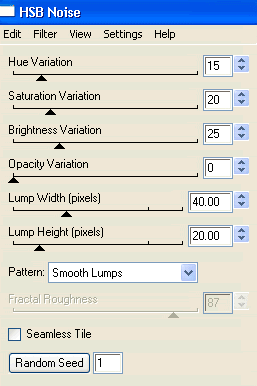
Hide Water1 and activate Water2
Repeat HSB Noise again adjusting the Random Seed
Repeat HSB Noise again adjusting the Random Seed
Hide Water2 and activate Water3
Repeat HSB Noise once again, adjusting the Random Seed
Repeat HSB Noise once again, adjusting the Random Seed
Activate Water1 and hide Water2 and Water3
Edit > Copy Merged
Edit > Copy Merged
Open Animation Shop
Edit > Paste as New Animation
Edit > Paste as New Animation
Back to PSP
Hide Water1 and activate Water2
Edit > Copy Merged
Hide Water1 and activate Water2
Edit > Copy Merged
In Animation Shop
Edit > Paste after Current Frame
Edit > Paste after Current Frame
Back to PSP
Hide Water2 and activate Water3
Edit > Copy Merged
Hide Water2 and activate Water3
Edit > Copy Merged
In Animation Shop
Edit > Paste after Current Frame
Edit > Paste after Current Frame
Select All and change the Frame Properties to 20
Now save as a GIF and you're done!
Now save as a GIF and you're done!
Thanks for trying my tutorial!
::st!na::
Here is a non-animated version:

© Tutorial written by Stina on 17th June 2009
All rights reserved

No comments:
Post a Comment