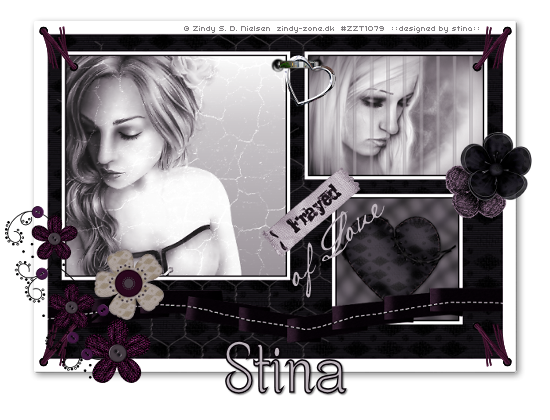
Supplies
Scrap kit of choice - I am using "Frayed of Love" by Gina of KiKeKa Designs available at Paradise 4 Scrappers
Images of choice - I am using the lovely artwork of Zindy Nielsen (one PTU and one free image) available from her store
Plugin: Xero Improver
Plugin: Filters Unlimited > Photo Aging Kit & Special Effects1
Plugin: Dreamsuite
Fonts of choice - I am using Baker Script and Centime
Ready? Let's go!
Open your image of choice (preferably square in size)
Resize down so that smallest side is 350
Image > Canvas Resize
Crop image so that image becomes 350 x 350
Edit > Copy
Resize down so that smallest side is 350
Image > Canvas Resize
Crop image so that image becomes 350 x 350
Edit > Copy
Open a new 350 x 350 transparent canvas
Selections > Select All
Edit > Paste into Selection
Deselect
Selections > Select All
Edit > Paste into Selection
Deselect
Effects > Plugins > Xero > Improver
Default settings
Default settings
Effects > Plugins > IC Net Software > Filters Unlimited > Photo Aging Kit > Cracked Paper with the following settings:
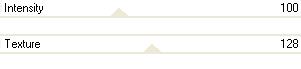
Add new raster layer
Flood fill layer with #FFFFFF
Select All
Selections > Modify > Contract by 5
Delete
Selections > Modify > Contract by 2
Delete then deselect
Flood fill layer with #FFFFFF
Select All
Selections > Modify > Contract by 5
Delete
Selections > Modify > Contract by 2
Delete then deselect
Layers > Merge > Merge Visible
Minimise and we'll come back to it
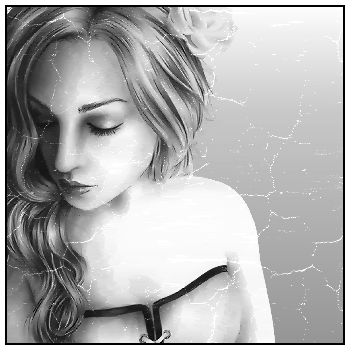
Open another image of choice
Shift D to duplicate image then close off original
Resize so that the top side is 280
Image > Canvas Resize
Crop image to 280 wide and 195 high
Shift D to duplicate image then close off original
Resize so that the top side is 280
Image > Canvas Resize
Crop image to 280 wide and 195 high
Effects > Plugins > Xero > Improver
Default settings
Default settings
Effects > Plugins > IC Net Software > Filters Unlimited > Photo Aging Kit > Centrespot/Vignetting
Duplicate layer
Effects > Plugins > IC Net Software > Filters Unlimited > Special Effects1 > Jailed! with the following settings:
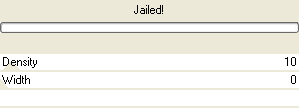
Lower opacity of layer to 50
Add new raster layer
Flood fill layer with #FFFFFF
Select All
Selections > Modify > Contract by 5
Delete
Selections > Modify > Contract by 2
Delete then deselect
Flood fill layer with #FFFFFF
Select All
Selections > Modify > Contract by 5
Delete
Selections > Modify > Contract by 2
Delete then deselect
Layers > Merge > Merge Visible
Minimise and we'll come back to it
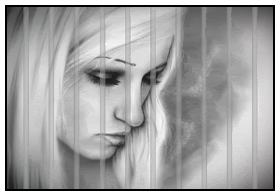
Open a new 200 x 200 transparent canvas
Open Paper12 and minimise
Open Paper12 and minimise
Select your Flood Fill Tool
Click on your Foreground colour and select Pattern
Find the Paper4 you just minimised
Flood fill canvas with your pattern
Click on your Foreground colour and select Pattern
Find the Paper4 you just minimised
Flood fill canvas with your pattern
Adjust > Blur > Gaussian Blur with a radius of 5.00
Adjust > Hue & Saturation > Colourise
And set your Hue & Saturation BOTH to 0
And set your Hue & Saturation BOTH to 0
Paste Heart1 as new layer
Resize by 38%
Apply a small drop shadow
Resize by 38%
Apply a small drop shadow
Add new raster layer
Flood fill layer with #FFFFFF
Select All
Selections > Modify > Contract by 5
Delete
Selections > Modify > Contract by 2
Delete then deselect
Flood fill layer with #FFFFFF
Select All
Selections > Modify > Contract by 5
Delete
Selections > Modify > Contract by 2
Delete then deselect
Layers > Merge > Merge Visible
Minimise for now
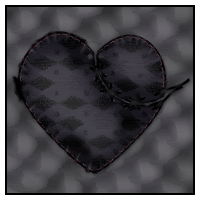
Open a new 700 x 500 blank canvas with transparent background
Open Paper4 and minimise it
Select your Flood Fill Tool
Click on your Foreground colour and select Pattern
Find the Paper4 you just minimised
Flood fill canvas with your pattern
Click on your Foreground colour and select Pattern
Find the Paper4 you just minimised
Flood fill canvas with your pattern
Effects > Texture Effects > Blinds with the following settings:
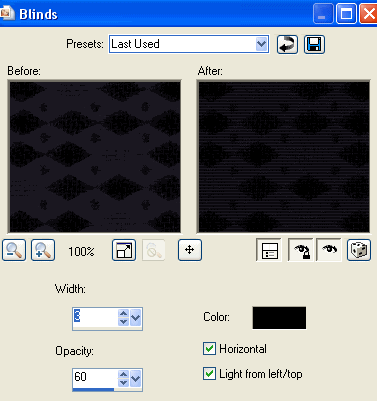
Activate your first image, then
Edit > Copy
Paste on your canvas as new Layer
Position toward the upper left
Edit > Copy
Paste on your canvas as new Layer
Position toward the upper left
Activate your second image
Edit > Copy
Paste on your canvas as new layer
Position toward upper right
Edit > Copy
Paste on your canvas as new layer
Position toward upper right
Activate your third image
Edit > Copy
Paste on your canvas as new layer
Position toward lower right
Edit > Copy
Paste on your canvas as new layer
Position toward lower right
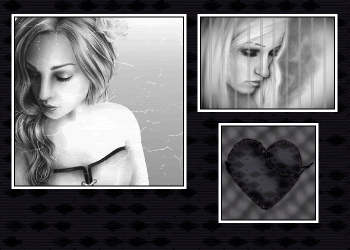
Hide background layer, then
Layers > Merge > Merge Visible
Unhide Background
Layers > Merge > Merge Visible
Unhide Background
Paste Wire1 as new layer
Adjust your Hue & Saturation BOTH to 0
Layers > Arrange > Move Down
Position Wire from top to bottom and up to the edge of your bottom image
Lower opacity to 55
Adjust your Hue & Saturation BOTH to 0
Layers > Arrange > Move Down
Position Wire from top to bottom and up to the edge of your bottom image
Lower opacity to 55
Paste Ribbon1 as new layer
Position along the bottom
Duplicate layer
Adjust your Hue & Saturation BOTH to 0
Set blend mode to Multiply
Layers > Merge > Merge Down
Position along the bottom
Duplicate layer
Adjust your Hue & Saturation BOTH to 0
Set blend mode to Multiply
Layers > Merge > Merge Down
Select All
Selections > Float
Selections > Defloat
You should now have "marching ants" around your ribbon
Selections > Float
Selections > Defloat
You should now have "marching ants" around your ribbon

Add new raster layer
Open Ribbon2 and Edit > Copy
Then back on your canvas
Edit > Paste into Selection
Deselect
Edit > Paste into Selection
Deselect
Merge Visible
Effects > AutoFX Software > Dreamsuite > Special Effects > Dreamsuite 1 > Photo Border
OK
OK
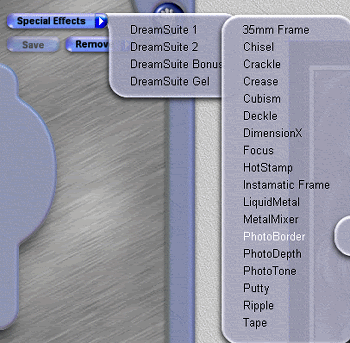
Paste Staple1 as new layer
Resize by 65%
Position between the two top images, joining them together
Resize by 65%
Position between the two top images, joining them together
Paste Flowers1 as new layer
Resize by 45%
Position in lower left corner
Duplicate, then
Adjust > Hue & Saturation > Colourise
Hue - 220
Saturation - 20
Set Blend mode to Multiply
Layers > Merge > Merge Down
Resize by 45%
Position in lower left corner
Duplicate, then
Adjust > Hue & Saturation > Colourise
Hue - 220
Saturation - 20
Set Blend mode to Multiply
Layers > Merge > Merge Down

Paste Flower4 as new layer
Resize by 28%
Position to the right in corner of image
Resize by 28%
Position to the right in corner of image
Paste Flower2 as new layer
Resize by 25%
Adjust > Hue & Saturation > Colourise
Hue - 220
Saturation - 20
Duplicate, then set blend mode to Multiply
Layers > Merge > Merge Down
Position alongside first flower
Layers > Arrange > Move Down
Resize by 25%
Adjust > Hue & Saturation > Colourise
Hue - 220
Saturation - 20
Duplicate, then set blend mode to Multiply
Layers > Merge > Merge Down
Position alongside first flower
Layers > Arrange > Move Down
Activate your main layer (the one with the images and frame)
Paste Eyelet1 as new layer
Image > Rotate by 50 to the right
Resize by 28%
Position in upper left corner
Paste Eyelet1 as new layer
Image > Rotate by 50 to the right
Resize by 28%
Position in upper left corner
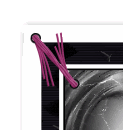
Duplicate, then
Image > Mirror
Layers > Merge > Merge Down
Duplicate again
Image > Flip
Layers > Merge > Merge Down
Image > Mirror
Layers > Merge > Merge Down
Duplicate again
Image > Flip
Layers > Merge > Merge Down
Eyelets now form a border
Duplicate layer again
Adjust > Hue & Saturation > Colourise
Hue - 220
Saturation - 20
Set blend mode to Multiply
Layers > Merge > Merge Down
Adjust > Hue & Saturation > Colourise
Hue - 220
Saturation - 20
Set blend mode to Multiply
Layers > Merge > Merge Down
Paste Tag1 as new layer
Adjust > Hue & Saturation > Colourise
Hue - 220
Saturation - 20
Set blend mode to Multiply
Layers > Merge > Merge Down
Adjust > Hue & Saturation > Colourise
Hue - 220
Saturation - 20
Set blend mode to Multiply
Layers > Merge > Merge Down
Image > Rotate by 40 to the left
Resize by 45%
Position between all three images, overlapping each
Resize by 45%
Position between all three images, overlapping each
Hide your Main layer again, then
Layers > Merge > Merge Visible
Layers > Merge > Merge Visible
Unhide Main layer and duplicate
Adjust > Hue & Saturation > Colourise
Hue - 220
Saturation - 20
Lower opacity to 50
Adjust > Hue & Saturation > Colourise
Hue - 220
Saturation - 20
Lower opacity to 50
Add a new raster layer
Layers > Arrange > Send to Bottom
Flood fill white
Layers > Arrange > Send to Bottom
Flood fill white
Using your Selection Tool draw a selection around your tag ON the white border
Selections > Invert
Selections > Invert
Activate the colourised Main layer with the lowered opacity
Press delete (which will remove the darkened shadow)
Deselect
Press delete (which will remove the darkened shadow)
Deselect
Layers > Merge > Merge Visible
Resize to your liking
Resize to your liking
Select your Text Tool and font of choice
I am using Baker Script
Choose a colour from your tag and set as Background colour
I am using #beb5bd
I am using Baker Script
Choose a colour from your tag and set as Background colour
I am using #beb5bd
Type out the words "of Love" on a Vector layer
Image > Rotate by 40 to the left
Position then Convert to raster layer
Image > Rotate by 40 to the left
Position then Convert to raster layer

Select another font of choice
I am using Centime
Choose another colour and set as your Foreground
I am using Centime
Choose another colour and set as your Foreground
Foreground - #080308
Background - #beb5bd
Stroke width - 1.5
Background - #beb5bd
Stroke width - 1.5
Type out your name
Position to your liking and convert to raster layer
Apply a slight drop shadow:
H & V - 1
Opacity - 50
Blur - 2.00
Colour - #080308
Position to your liking and convert to raster layer
Apply a slight drop shadow:
H & V - 1
Opacity - 50
Blur - 2.00
Colour - #080308
Finally, add your © copyright, licence and watermark, then save as a GIF or JPG and you're done!
Thanks for trying my tutorial!
::st!na::
© Tutorial written by Stina on 24th April 2009
All rights reserved
All rights reserved

No comments:
Post a Comment